Come creare un modulo Google
I moduli Google sono uno strumento veloce ed efficace per creare sondaggi o test, inoltre la piattaforma Google permette di salvarli facilmente sul proprio Drive o inviarli/ condividerli tramite posta elettronica o link.
Quindi, lunedì 29 aprile, costruirete i vostri moduli utilizzando i PC dell'aula di informatica.
Ecco un breve tutorial per prendere confidenza con le procedure principali.
Fase 1: apertura del sito

Dopo aver cliccato sul link ufficiale vi comparirà questa schermata introduttiva. Premete il tasto "Vai a Moduli Google".
Fase 2: ingresso tramite account Google
Il sito vi chiederà di accedere attraverso il vostro account personale (login), quindi la procedura è la stessa che utilizzate per Gmail o Google Drive.
Aggiungete nuovo account ed inserite i vostri dati (mail e password).
Fase 3: scegli il modulo

Dopo aver effettuato il login vi apparirà questa schermata; selezionate il modello Blank.
Così potrete modificarlo in base alle vostre esigenze.
Fase 4: il modulo base

Ecco il modello base che ora puoi personalizzare.
- La prima freccia indica il titolo/nome del modulo; cliccaci sopra, quando sarai sul sito, e potrai scrivere ciò che preferisci.
- La seconda freccia indica lo spazio per le domande (Untitled Question): clicca e potrai scrivere il quesito che vorrai inserire nel questionario/test.
- Osserva attentamente la terza freccia, è importantissima! Cliccando su ADD "OTHER" puoi aggiungere le altre risposte alla domanda che hai posto.
Fase 6: modello base per l'attività di lunedì

IMPORTANTE: per il momento lasciate in bianco sia la domanda che le risposte, potrete personalizzarle in seguito.
Per l'attività di lunedì occorrono 4 opzioni (Options), anche se in realtà se ne possono aggiungere molte altre. Quindi dovete cliccare su ADD "OTHER" fino a quando compariranno 4 spazi.
Fase 7: tasto Duplicate (copiare il modello creato)

Sotto la casella creata c'è l'icona a forma di quadrato, è il tasto Duplicate che permette di "copiare" il modello creato e quindi aggiungere altre caselle per domande e risposte.
Per l'attività di lunedì occorrono 15 caselle, quindi dovrete cliccare su Duplicate per 14 volte; in generale, per utilizzi futuri, potete comunque aggiungere tante altre copie.
TASTO REQUIRED: cliccatelo, è un tasto che rende tutte le domande obbligatorie, quindi chi farà il questionario dovrà necessariamente rispondere a tutti i quesiti.

Dopo aver cliccato più volte su Duplicate, otterrete un modulo simile a questo; le domande e le risposte sono state "copiate" ed ora compaiono come un unico questionario.
Fase 8: personalizzazione delle domande e risposte
A questo punto potete personalizzare le domande e le risposte (opzioni) che avete precedentemente lasciato in bianco.
Fase 9: salvare una copia su Google Drive
Cliccate sul simbolo con i tre punti verticali, in alto a destra; in seguito cliccate su Make a copy.

Il programma vi indicherà automaticamente My Drive come destinazione per il salvataggio; va benissimo, lasciate tutto così e confermate con OK.
In questo modo il modulo Google verrà salvato sul Drive del vostro account con il quale avevate inizialmente effettuato l'accesso.
Fase 10: inviare modulo ad un altro destinatario
Attraverso questa finestra potrete inviare il vostro modulo ad un'altra persona tramite mail o link (il secondo simbolo in alto); in questo caso lo invierete alla casella di posta elettronica di un vostro compagno, ma lunedì vi spiegherò più dettagliatamente.
SCRIVETE l'indirizzo mail della persona all'interno dello spazio vuoto ed il modulo verrà automaticamente inviato al destinatario indicato.
Per il momento non mettete la spunta su "include form in email".
Fase 11: mail con modulo
Il destinatario riceverà una mail come questa; cliccando su FILL OUT FORM verrà automaticamente indirizzato al modulo e potrà compilarlo, salvando le risposte date con il tasto INVIA (ma di questo parleremo meglio lunedì).
Fase 12: Responses (risposte)

Nel vostro modulo, in alto, potete notare la presenza delle parole OPTIONS e RESPONSES.
Cliccando su RESPONSES vedrete le risposte date dalla persona che ha ricevuto il vostro modulo tramite mail.
IMPORTANTE: controllate in RESPONSES che la spunta Accepting responses sia attivata, altrimenti le risposte date da altre persone non saranno visibili.
Zaino pesante? E' ora di correre ai ripari!

Vediamo un po' come fare per alleggerire lo zaino... senza rinunciare ai libri! Occorre avere un pc o un tablet.
Poichè lascerete i libri in aula, la versione digitale sarà utile per lo più a casa.
I libri che potete lasciare in classe, al momento, sono:
Geografia e Storia: seguite i tutorial che ho preparato per voi!
TUTORIAL per scaricare FARE GEOGRAFIA 1
TUTORIAL per scaricare L'ORA DI STORIA ESSENZIALE 1 (valido per tutti i libri Zanichelli, quindi anche per Matematica).
Chi vuole, può scaricare su cellulare una bussola elettronica (cercate un'app gratuita! Ce ne sono tantissime sia per Android che per Ios)
GOOGLE EARTH PER PC
Se non avete Chrome, scaricatelo (trovate il pulsante al centro della pagina di Earth qui indicata).
https://www.google.it/intl/it/earth/
Dopo aver scaricato Chrome, installatelo e apritelo. Copiate e incollate il link qui sopra. Earth funzionerà direttamente.
Per tablet, cercate le versioni Android o Ios!
Programmi utili
Mappe no problem!
Programma molto carino e facile per creare mappe concettuali SU PC (per tablet vedi sotto).
Prima di scaricare, guardate l'immagine: NON dovete inserire la mail o fare altro, solo cliccare download.
Per tablet, invece, vi consiglio l'app Simplemind.
Provate a scaricare sul pc:
1) GEOGEBRA (per fare geometria)
https://www.geogebra.org/download?lang=it
Per tablet e cellulari esiste l'app!
2) BOOKTAB (per sfogliare i libri digitali scaricati sul sito Zanichelli)
Seguite il tutorial che vi ho postato su per utilizzare Zanichelli:
MY ZANICHELLI(per scaricare alcuni dei vostri libri in versione digitale)
3) EDMODO
Vi ho spedito un invito per entrare nella nostra classe virtuale: accettatelo e seguite le istruzioni. In caso di problemi, vi aiuterò io in classe. Si usano sempre le credenziali della gmail più il codice di classe da richiedere all'insegnante.
Provate ad entrare su Edmodo e Zanichelli utilizzando la mail che abbiamo creato con Gmail (Google).
4) LIBREOFFICE
Per scaricare il programma, cliccate sul link
http://it.libreoffice.org/download/libreoffice-fresh/
e poi su "SCARICATE LA VERSIONE 6.1.2".
Una volta finito il download del programma, cliccate due volte e fate andare avanti l'installazione.
Buon lavoro!
Come entrare su Edmodo
Da pc, andate su www.edmodo.com: si aprirà la schermata nella foto 1: cliccate su "Sono uno studente", poi su "Google" e inserite i dati della mail di Gmail.
Mandate avanti e inserite il codice della classe che vi ho dato.
Per tablet e cellulari la procedura è uguale, ma dovete scaricare l'app.
In caso di problemi, scrivete!
Come preparare lavori per il sito web di classe
1) Trova un argomento che ti piace;
2) Scrivi sul quaderno, IN CORSIVO, tutte quello che sai. Puoi aggiungere informazioni prese su internet e spiegare perchè hai scelto proprio questo argomento. Puoi anche scegliere una foto che rappresenti la tua scelta.
3) Ricopia su un foglio di word o altro programma tutto quello che hai scritto; Per inviare il lavoro potrai usare:
- PC o Tablet: Apri la tua mail di classe (gmail) e clicca in alto a sinistra su SCRIVI: si aprirà una finestra in basso a destra. Nella barra degli indirizzi metterai l'indirizzo della prof., nell'oggetto "compito per sito" e poi allegherai il lavoro.
(NB Per allegare, devi cliccare in basso sul simbolo della graffetta: si aprirà un'altra finestra e potrai cercare nel pc il file del lavoro. Per semplificare, all'inizio scrivi in una cartella facile da trovare, come quella dei documenti, oppure direttamente sul desktop).
- Chiavetta USB: Salva il lavoro e portalo su chiavetta se hai problemi di linea.
- Cellulare: a seconda del modello, puoi condividere tramite mail una nota (in caso di problemi, vedremo insieme in classe).
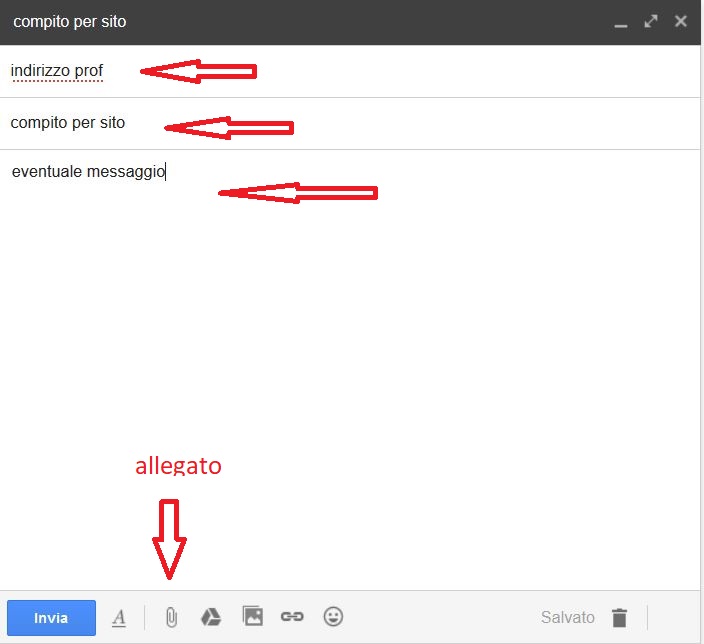
Wordart
Provate a creare il vostro Wordart.... https://wordart.com/
E per salvarlo in modo semplice, utilizzate lo strumento di cattura dal vostro pc, oppure un semplice screenshot da tablet o cellulare. Buon divertimento!








